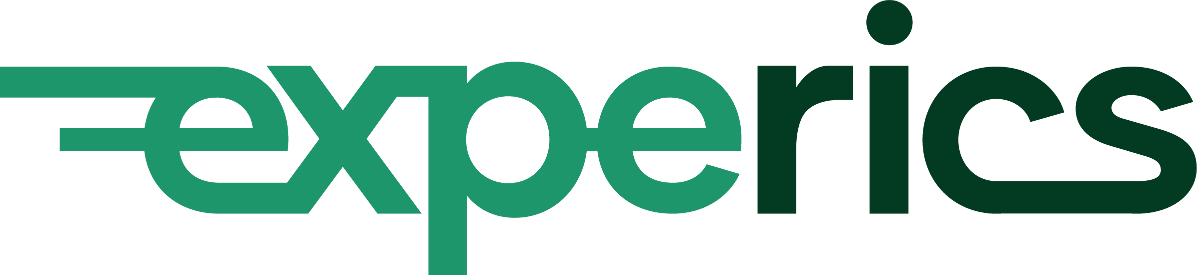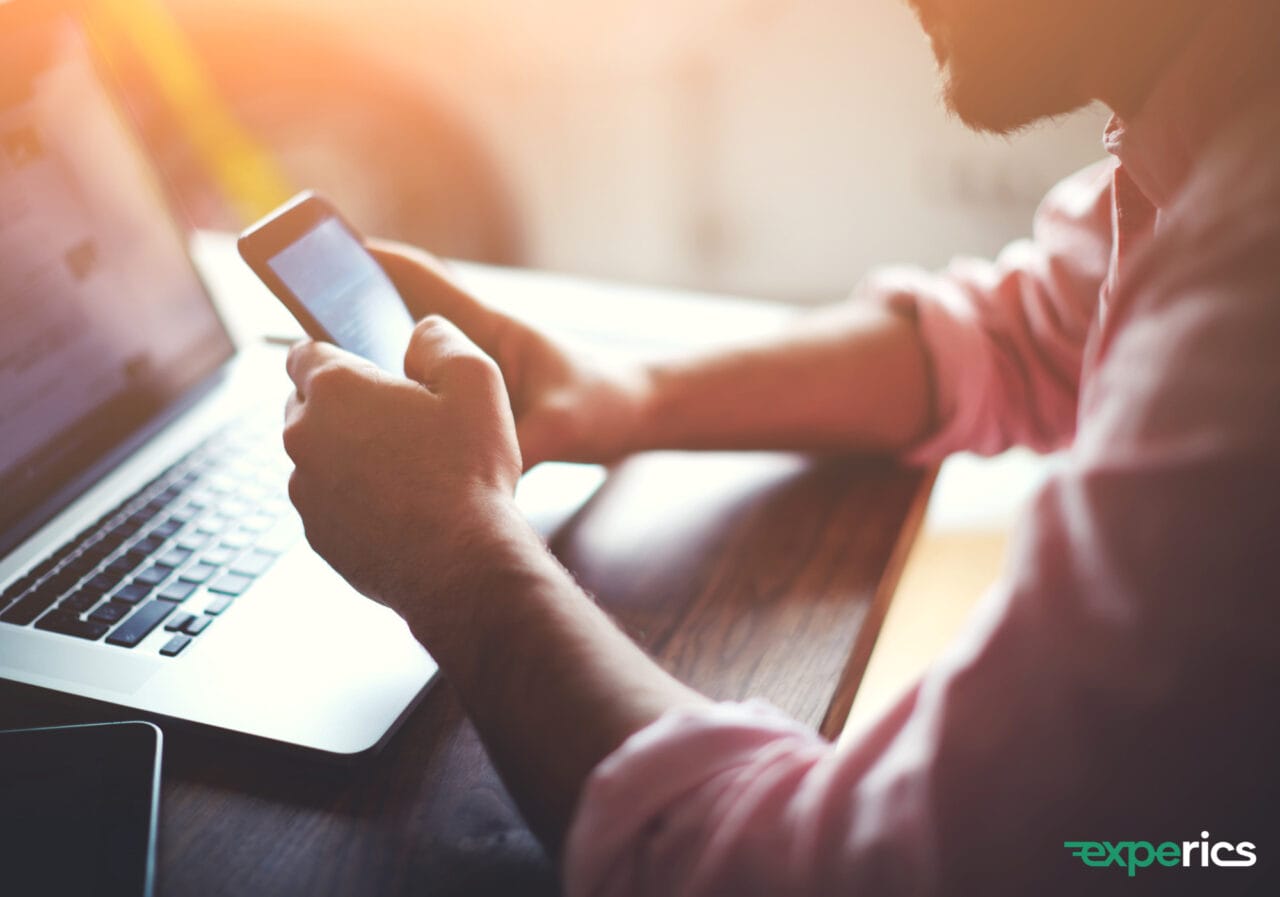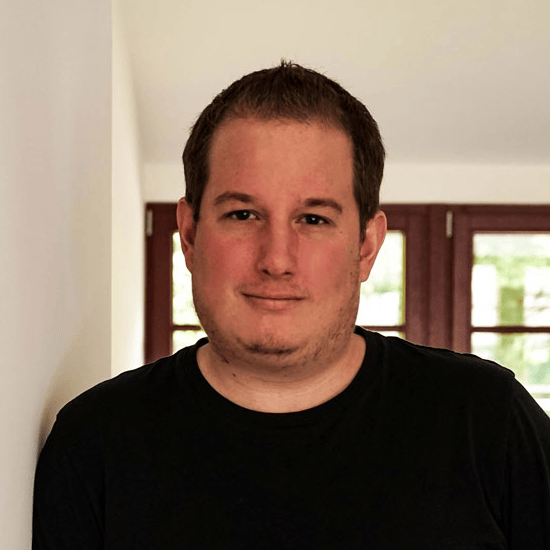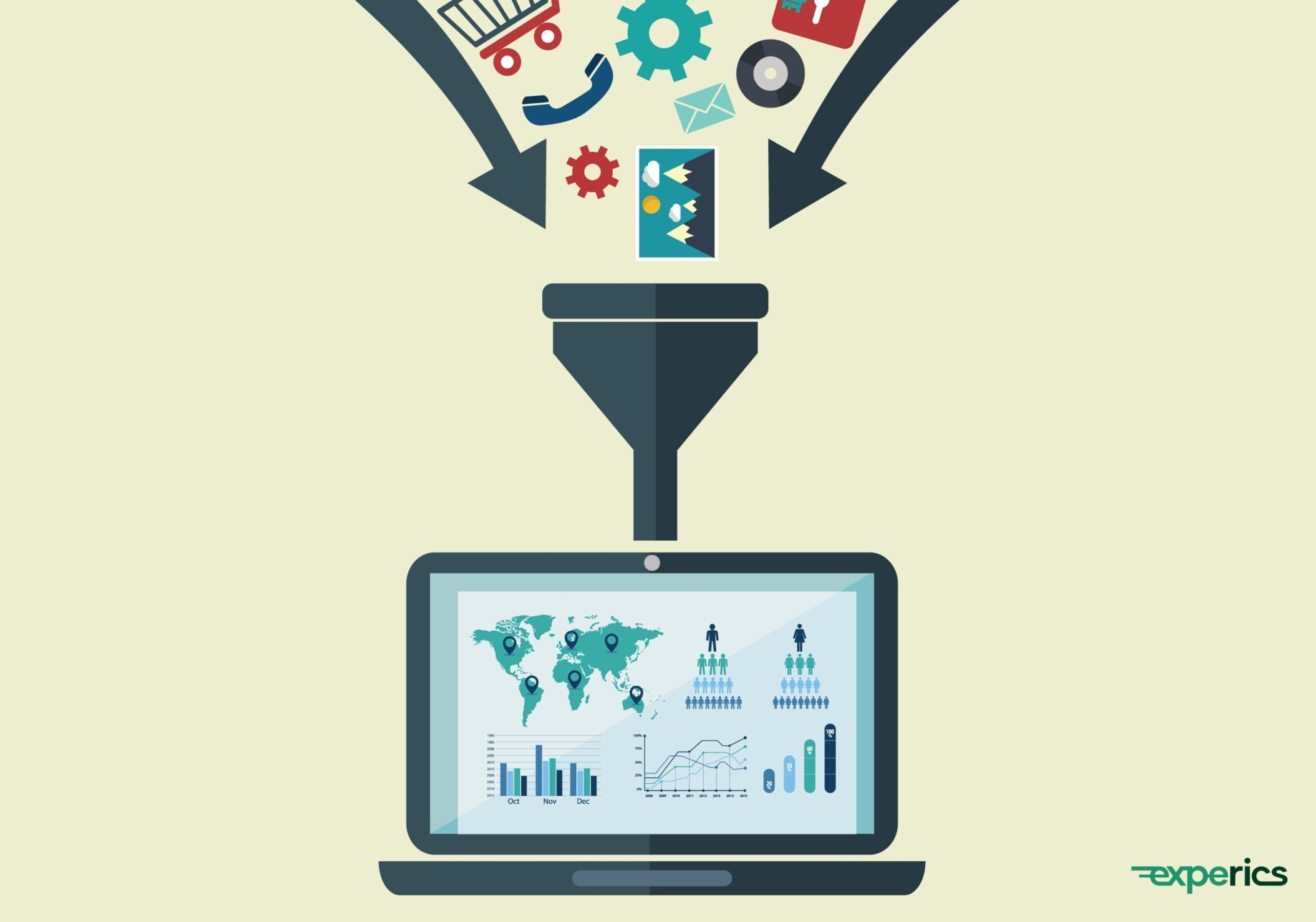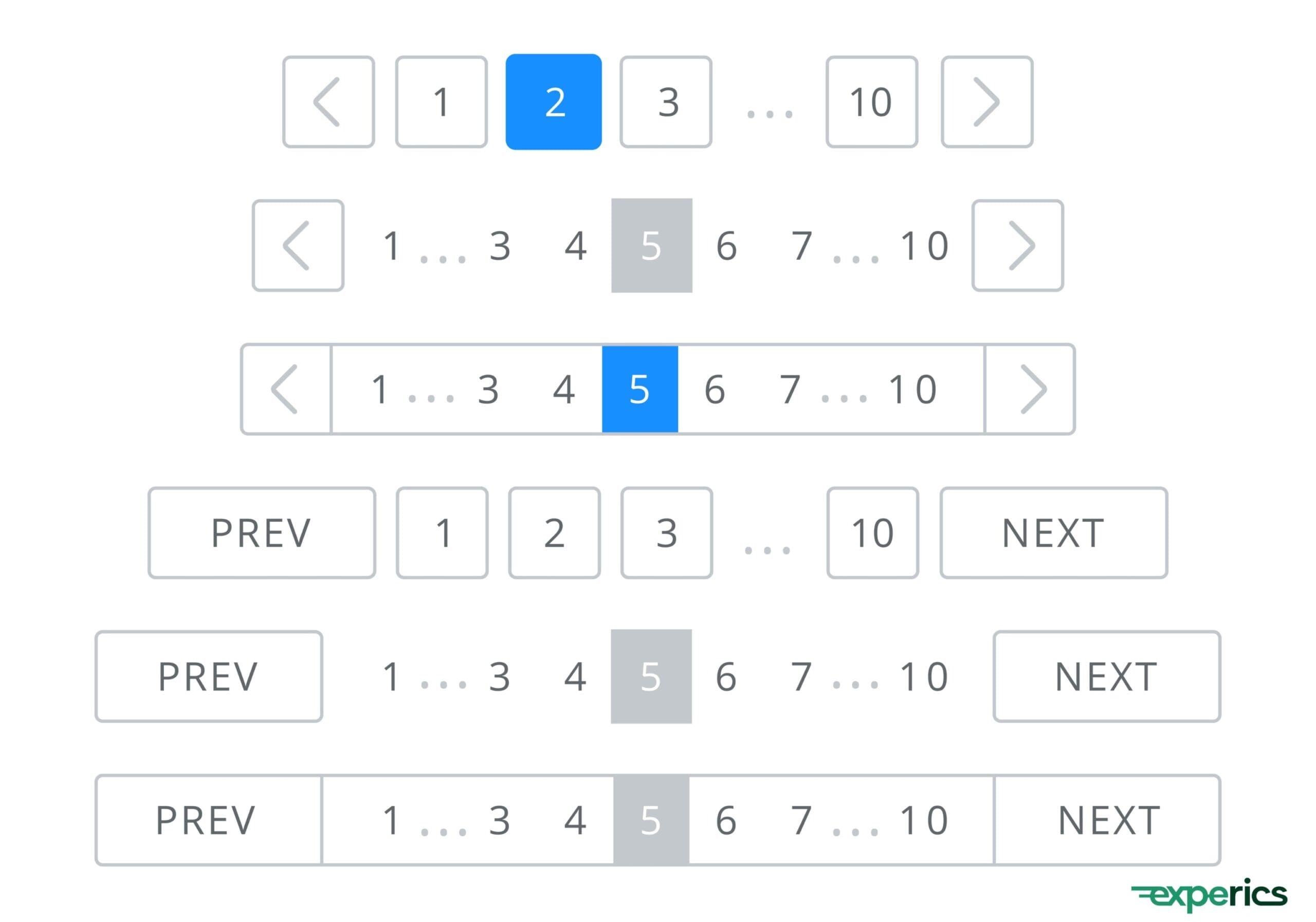Sie wollen wissen, welche Inhalte Ihrer Website die Besucher tatsächlich interessiert? Dann sollten Sie damit beginnen zu messen, welche Texte die Nutzer Ihrer Website kopieren. Jedes Mal, wenn ein Benutzer einen Ihrer Textinhalte kopiert, dann sagt er damit im Prinzip: “Das brauche ich!”.
[ez-toc]
Diese wertvollen Informationen sollte man nutzen, um die eigene Website zu verbessern. Wenn Benutzer beispielsweise eine Telefonnummer regelmäßig kopieren, dann können Sie ganz einfach einen Hyperlink hinterlegen, um den Anruf zu erleichtern. Oder Sie sehen, dass in einem Ihrer Artikel immer wieder Textpassagen zum ein spezifischen Thema kopiert werden. Dann sollten Sie diesen Content vielleicht ausbauen oder durch eine Infografik visuell aufbereiten, um das Thema noch besser zu erklären.
All diesen Informationen lassen sich ganz einfach ermitteln. In diesem Beitrag erkläre ich Ihnen Schritt-für-Schritt, wie Sie dieses Nutzerverhalten mit dem Google Tag Manager und Google Analytics erfassen.
Schritt 1: Anlegen der Variable
- Wir melden uns zunächst im Google Tag Manager Konto an.
- Wir erstellen eine neue Variable und nennen diese “Copytext-Variable”
- Anschließend klicken wir auf “Variable konfigurieren” und wählen unter “Seitenvariablen” die “Datenschichtvariable”.
- Diese Variable müssen wir nun konfigurieren. Unter “Name der Datenschichtvariablen” geben wir den Namen “clipboardText” ein.
- Zuletzt speichern wir die Variable über den Button “Speichern”.
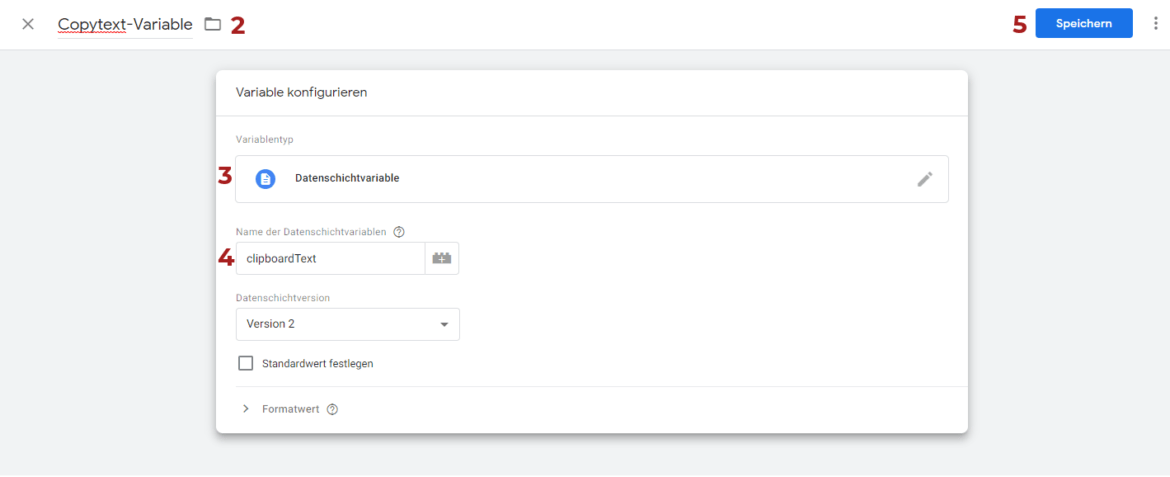
Anlegen der Variable „CopyText“
Schritt 2: Anlegen des Triggers
- Wir erstellen zunächst einen neuen Trigger und nennen ihn “Copytext”.
- Mit Klick auf “Triggerkonfiguration” wählen wir “Benutzerdefiniertes Ereignis”.
- Als Ereignisnamen geben wir “textCopied” ein.
- Abschließend klicken wir auf “Speichern”, um den Trigger zu speichern.
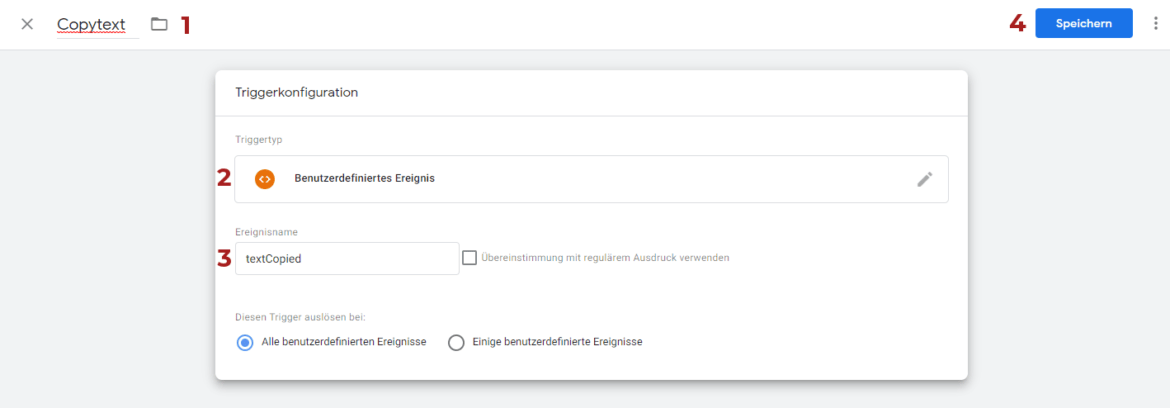
Inhalte kopieren – Trigger konfigurieren
Schritt 3: Anlegen eines Tags
- Im dritten Schritt legen wir einen neuen Tag mit Namen “Text Copied” an. Dieser Tag wird jedes Mal, wenn ein Nutzer einen Text kopiert, Daten an Google Analytics senden.
- Wir wählen unter “Tag-Konfiguration” “Google Analytics: Universal Analytics” aus.
- Im nächsten Schritt muss der Tag konfiguriert werden. Wir wählen zunächst unter “Tracking-Typ” den Typ “Ereignis” aus.
- Als Kategorie geben wir “Text Copied” ein.
- Unter Aktion wählen wir die gerade angelegte Variable “Copytext-Variable” aus.
- Als Label wählen wir “Page Path” aus.
- Das Feld “Wert” lassen wir leer.
- Als nächstes müssen wir die Google Analytics Einstellungen auswählen. Hier nutzen Sie die Variable, die ihre Google Analytics Tracking ID beinhaltet (Format: UA-xxxxxxx-x). Im Bild wäre das die Bezeichnungen “GA Einstellungen”.
- Nachdem der Tag konfiguriert wurde muss im nächsten Schritt der Trigger ausgewählt werden. Hier wählen wir den gerade angelegten Trigger “Copytext”.
- Abschließend klicken wir im rechten oberen Bildschirm auf “Speichern”, um den Tag abzuspeichern.
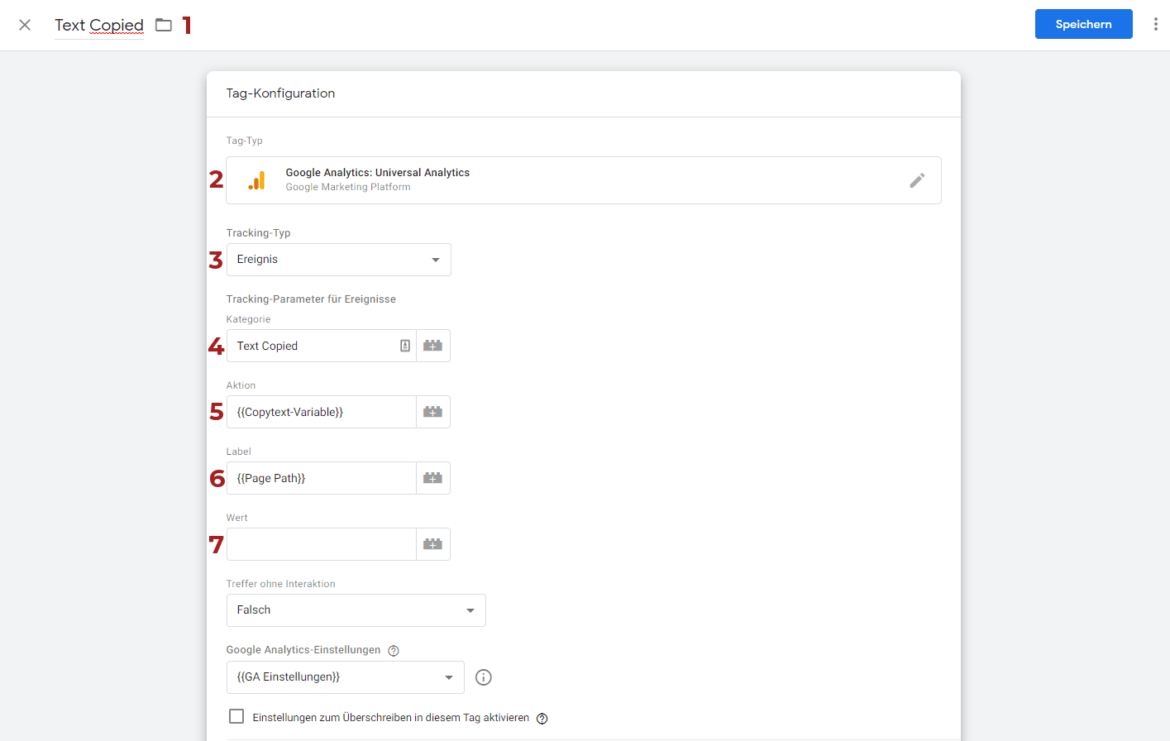
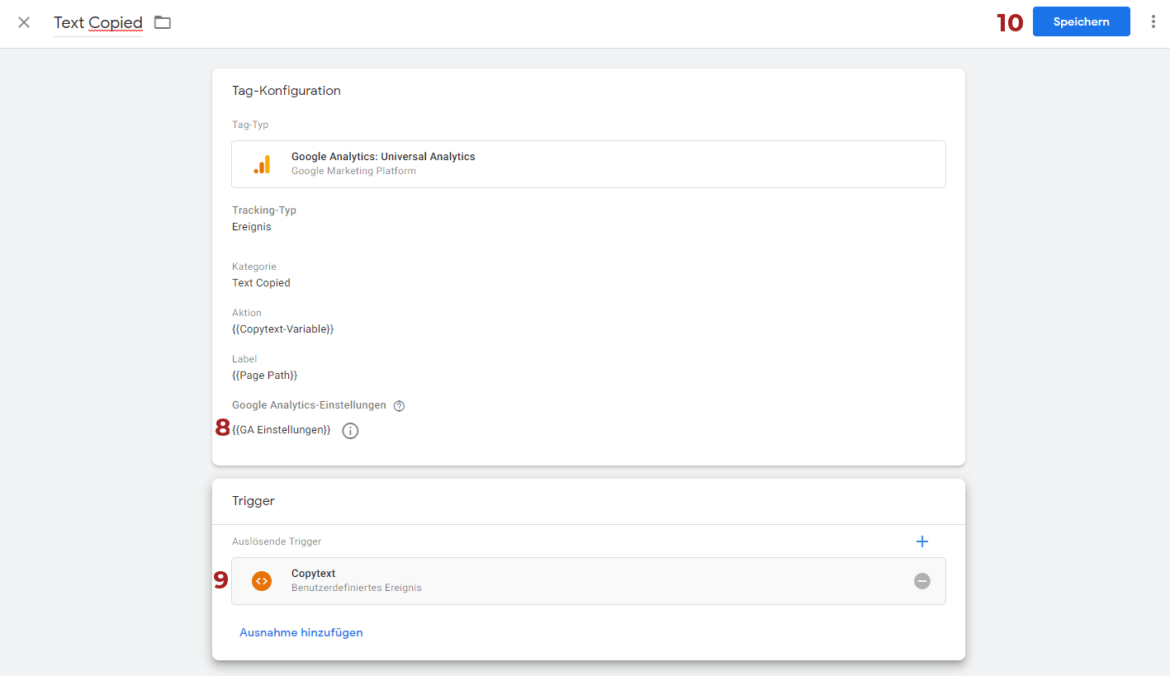
- Wir legen einen weiteren Tag mit Namen “custom Listener” an.
- Unter Tag-Konfiguration wählen wir “Benutzerdefiniertes HTML”.
- Jetzt geben wir dem GTM mit, wie ein Text kopiert wird. Dazu den Code am Ende in das Feld “HTML” kopieren.
- Als Trigger wählen wir “All Pages”, also alle Seitenaufrufe.
- Wir klicken auf “Speichern”, um den gerade angelegten custom Listener Tag zu speichern.
<script>
// Declare function to get selected text from document
function getSelectionText() {
var text = "";
if (window.getSelection) {
text = window.getSelection().toString();
} else if (document.selection && document.selection.type != "Control") {
text = document.selection.createRange().text;
}
return text;
}
// Declare function on copy event
document.addEventListener('copy', function(e){
dataLayer.push({
'event': 'textCopied',
'clipboardText': getSelectionText(),
'clipboardLength': getSelectionText().length
});
});
</script>
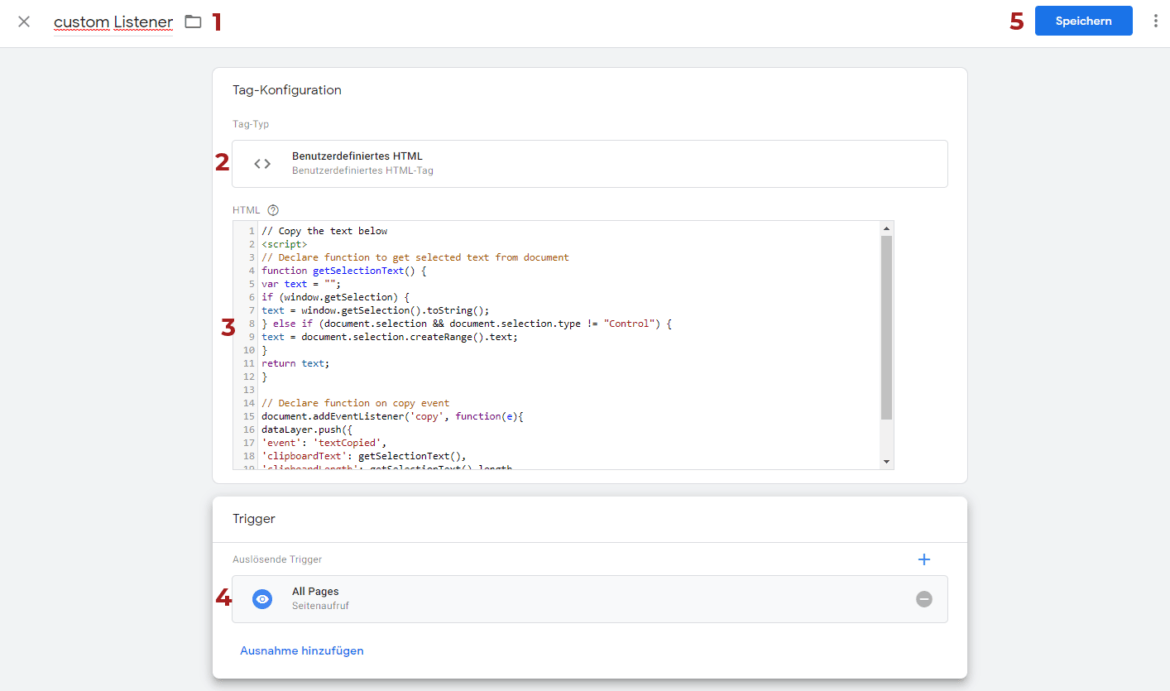
Schritt 5: Veröffentlichung und Auswertung
Damit ist alles eingestellt. Jetzt lässt sich über die Tag Manager Vorschau prüfen, ob der Tag korrekt feuert. Dazu einfach auf Vorschau ansehen und die Website im selben Browser öffnen. Im unteren Bereich sollte unter “Tags fired” folgendes stehen:
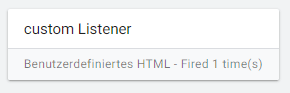
Wenn wir jetzt einen beliebigen Text auf der Website kopieren sehen wir unter Echtzeit – Ereignisse auch das Ereignis.
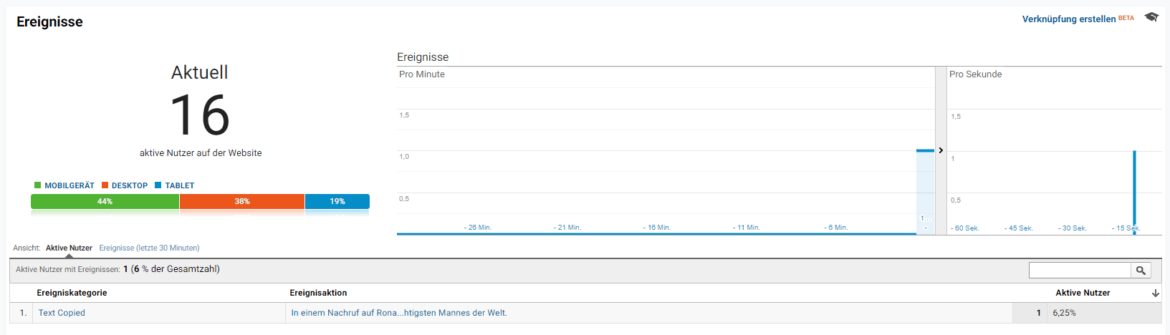
Auswertung in der Echtzeit Ansicht von Google Analytics

Beispiel für kopierten Text
Jetzt können wir den Tag im GTM veröffentlichen. Dazu einfach auf „Senden“ klicken.
![]()
In Zukunft können diese Informationen dann unter Verhalten – Ereignisse – Übersicht in Google Analytics eingesehen werden. Jetzt liegt es an Ihnen, die Erfahrung bei der Benutzung Ihrer Website noch besser zu machen.
Ihnen hat der Artikel gefallen? Dann freue ich mich, wenn Sie ihn teilen oder mir einen Kommentar da lassen.

Autor: Michael Möller
Michael Möller ist Gründer und Geschäftsführer der experics digital GmbH. Als SEO Berater mit über 10 Jahren Erfahrung berät er mittelständische E-Commerce Unternehmen, wie sie mit SEO messbar mehr Umsatz und Gewinn generieren und sich unabhängiger von bezahlter Werbung machen.